Sepertinya kalau didengar-dengar, terlihat gila. Kalau nggak gila ya mustahil, pikirannya mungkin ini cuma rekayasa. Tulisan pada Flashdisk aja yang jadi 2 GB tapi tetap 1 GB kapasitasnya. Eitz, tapi nggak lho, nggak seperti yang dipikirkan begitu. Ini sungguh nyata. Flash disk yang semula 1 GB upgraded to 2 GB dengan cara yang simpelnya sederhana, hehe.
Cara upgrade flashdisk 1 gb jadi 2 gb ini memang mudah kok. Makanya kalau punya FD 1 gb bekas jangan langsung dibuang apa dijual, hehe. Bisa upgrade dulu. Lumayan jadi 2 GB.
Trik upgrade flashdisk 1gb jadi 2gb ini berjalan dengan bantuan software, jadi anda harus download dulu. Tapi udah saya siapkan kok, tinggal ACTION saja. Oke, kita jalankan langkah-langkahnya.
1. Format Flashdisk menjadi FAT. Hati-hati jangan sampai salah.
2. Jalankan software yang anda download pada link ini. 3.Pilih lokasi drive Flashdisk.
4. klik Fix – OK – OK – OK
5. Cabut Flashdisk dan colokin lagi.
6. Taraaaaa……
Flashdisk jadul yang semula berkapasitas 1 GB kini menjadi 2 GB yang siap anda gunakan.
Selamat mencoba..
Ada sebuah cara yang bisa Anda lakukan untuk mencegah seorang user melakukan instalasi program pada sebuah komputer.
Cara tersebuat adalah dengan memblokir Windows Installer atau yang dikenal dengan Microsoft Installer.
Executable file dari program ini adalah msiexec.exe. Namun, perlu saya garis bawahi cara ini hanya mampu
mencegah user untuk tidak menginstall program yang installernya berekstensi .msi.
Jika setupnya mempunyai ekstensi .exe kemungkinan besar masih bisa dijalankan.
Tips ini bisa Anda gunakan di Windows XP, Windows Vista maupun Windows 7.
Cara agar user tidak bisa menginstall program adalah dengan memblokir Windows Installer melalui group policy editor.
Berikut langkah-langkahnya:
A. Klik Start » Run. Ketik “gpedit.msc” (tanpa tanda kutip) dan tekan Enter untuk membuka Group Policy Editor.
B. Pada jendela Group Policy Editor,
bukalah Computer Configuration>>Administrative Templates>>Windows Components>>windows Installer.
C. Di sisi jendela sebelah kanan, klik dua kali (double click) Disable Windows Installer.

D. Pada jendela Disable Windows Installer, pilih opsi Enable kemudian pilih Always pada Disable Windows Installer
dropdown box yang disediakan.

E. Klik OK untuk menyimpan perubahan dan menutup jendela Setting.
Kini cobalah untuk menjalankan installer atau setup program yang berekstensi .msi untuk memeriksa apakah
setting bekerja.
Jika muncul sebuah dialog seperti gambar di bawah ini, berarti Anda telah sukses memblokir Windows Installer.

Namun, jika setup program masih berjalan, coba periksa lagi setting tadi dan pastikan semuanya telah sama
dengan yang ada di petunjuk diatas
Mudah mudahan bermanfaat
Jika tidak berhati-hati, Anda justru malah menambahkan masalah dari pada memecahkannya. Untuk itu,
di bawah ini terdapat 20 Cara yang bisa Anda coba untuk membuat PC Anda menjadi lebih baik.
Selamat mencoba!!
1. Tingkatkan Keamanan
Seseorang yang tidak diinginkan bisa dengan mudah mengambil data Anda dengan USB apabila
ia berhasil mengakses PC Anda secara fisik. Jika Anda menggunakan Windows XP2 atau versi
sesudahnya, ada sebuah cara sederhana untuk mencegahnya.
Masuk ke "HKLM\SYSTEM\CurrentControlSet\Control\StorageDevicePolicies", buatlah sebuah
nilai DWORD yang disebut "WriteProtect" dan atur pada nilai "1". Anda akan bisa membaca
drive USB, tetapi tidak bisa memindahkan data ke dalamnya lagi.
2. Kendalikan UAC
Kendali Akun Pengguna milik Vista sangat sering memunculkan peringatan-peringatan yang
akhirnya dimatikan oleh para pengguna. Tapi, kadang justru membuat mereka kelewatan fiturfitur
yang bermanfaat seperti mode perlindungan untuk IE. Anda bisa mengendalikannya
dengan cara menonaktifkan peringatan bagi administrator, jadi Anda tidak perlu terganggu,
namun UAC tetap bekerja pada latar belakang dan Anda masih bisa mendapatkan fitur-fiturnya.
Untuk melakukan ini, masuk ke
"HKLM\Software\Microsoft\Windows\CurrentVersion\Policies\System\ConsentPromptBehavior
Admin", dan atur nilainya menjadi "0". Untuk mengembalikannya ke kondisi normal, atur
nilainya menjadi "2".
3. Ubah Pemilik
Instalasikan Windows pada PC dan Anda pasti akan diminta untuk memasukan nama, yang
kemudian akan disimpan sebagai pemilik yang terdaftar (jalankan WinVer untuk melihat ini pada
sistem Anda). Jika Anda membeli sebuah komputer bekas, mungkin Anda ingin mengganti nama
pemiliknya dengan nama sendiri. Hmm..tak ada cara lain selain dengan Registry.
br>Masuk ke dalam "HKLM\SOFTWARE\Microsoft\WindowsNT\CurrentVersion" dan akan
melihat dua kalimat "RegisteredOwner" dan "RegisteredOrganization". Klik ganda pada
keduanya untuk mengganti.
4. Mengurutkan File dengan Benar
Mengurutkan nama file pada Explorer bisa menjadi suatu masalah. Pengaturan awal, ia akan
menempatkan "File_v2.txt" sebelum "File_v15.txt", dan itu bukanlah urutan ASCII, tetapi terlihat
lebih masuk akal. Tetapi, bagaimana jika "v" merujuk kepada nomor versi, dan seharusnya
"File_v15.txt" di urutan terdahulu? Pada saat ini, sistem awal Explorer tidak bisa bekerja sama
sekali.
Untuk mengembalikan pengurutan berdasarkan ASCII yang biasa, masuk ke
"HKLM\Software\Microsoft\Windows\CurrentVersion\Policies\Explorer", buatlah nilai DWORD
yang disebut "NoStrCmpLogical" dan atur nilainya menjadi "1". Hapus kode tersebut jika ingin
kembali ke kondisi awal Explorer yang standar.
5. Troubleshoot Startup
Jika Windows membutuhkan waktu yang terlalu lama untuk start up maupun shut down,
kemungkinan ia sedang memiliki maslah. Untuk mengetahui apa yang sedang terjadi kembali
masuk "HKLM\SOFTWARE\Microsoft\Windows\CurrentVersion\Policies\System", buatlah
sebuah nilai DWORD yang disebut "verbosestatus" dan atur nilainya menjadi "1". Restart PC
Anda dan Windows akan memberitahu Anda apa yang sedang terjadi.
6. Mengatur Tipe-Tipe Folder
Explorer milik Vista akan secara cerdas memilih tipe folder Anda berdasarkan isinya. Tetapi, hal
ini berarti folder download Anda akan berubah menjadi folder musik jika Anda mengunduh
beberapa MP3. Untuk memperbaiki ini, masuk ke dalam
"HCU\Software\Classes\LocalSettings\Software\Microsoft\Windows\Shelf", hapus subkey
"Bags" dan buat yang baru pada lokasi yang sama.
Buatlah kunci bernama "AllFolders" di bawah Bags, dan kunci lain bernama "Shell" di bawahnya
lagi. Kemudian klik padanya untuk membuka
"HCU\Software\Classes\LocalSettings\Software\Microsoft\Windows\Shell\Bags\AllFolders\Shell
". Klik kanan pada bagian kanan panel, pilih "New | String Value" dan namakan ini "FolderType".
Kemudian, klik ganda pada FolderType dan atur nilainya menjadi "NotSpecified". Anda masih
bisa mengubah tipe folder, tapi Vista tidak akan mengubahnya secara otomatis. (Jika Anda
membutuhkan bantuan, silakan klik di sini)
7. Enkripsi dengan Mudah
Beberapa versi Windows memungkinkan Anda untuk mengenkripsi file, walaupun prosesnya
agak aneh. Anda harus mengklik-kanan pada file, pilih "properties", tekan tombol "Advanced,
cek "Encrypt contents to secure data", dan tekan "OK" sebanyak 2x.
Untuk cara yang lebih sederhana, masuk ke
"HKLM\SOFTWARE\Microsoft\Windows\Current\Version\Explorer\Advanced" buat DWORD
yang bernama "EncryptionContextMenu" dan atur nilainya menjadi "1". Sekarang Anda cukup
hanya mengklik-kanan pada file dan pilih "Encrypt".
8. Akses Folder dengan Cepat
Akses folder dengan cepat dengan memunculkannya pada Start Menu, Ketik "REGEDIT" pada
"Run", masuk ke "HKCR\Folder\shellex\ContextMenuHandlers", klik-kanan
"ContextMenuHandlers" dan klik "New | Key".
Ketik " dan tekan [Enter]. Sekarang, tahan [Shift], klik-kanan pada sebuah folder, dan pilih "Pin
to Start Menu".
9. Percepat Waktu Peng-Kopian
Vista memberikan prioritas yang tinggi untuk soundcard Anda, jadi Anda butuh untuk
mendapatkan audio yang bebas dari masalah tanpa peduli apa yang PC Anda sedang proses.
Karena hal tersebut bisa memperlambat proses pengkopian pada jaringan.
Untuk memperbaikinya, masuk ke
"HKLM\SOFTWARE\Microsoft\WindowsNT\CurrentVersion\Multimedia\SystemProfile". Coba
atur "NetworkThrottlingIndex" menjadi lebih 10 – 50 atau 60 sudah cukup efektif, kemudian
reboot dan uji kecepatan jaringan Anda. Untuk informasi lebih, klik di sini.
10. Perbaiki Listing Drive
Jika Explorer tidak lagi menampilkan DVD drive Anda, masuk ke
"HKLM\System\CurrentControlSet\Control\Class\" dan hapus pengaturan "UpperFilters" atau
"LowerFilters". Tips ini biasanya bekerja, tapi kadang bisa gagal jika memang aplikasi
bersangkutan sudah bermasalah dari awalnya. Jika program berhenti bekerja, coba lihat apakah
terdapat update, kemudian reinstall.
11. Akses Pengaturan Tampilan dengan Cepat
Klik-kanan saja pada desktop Windows Vista tidak cukup untuk membawa Anda langsung
kepada menu pengaturan tampilan. Windows 7 sudah dipersiapkan untuk memperbaiki hal ini.
Tapi, untuk sementara Anda bisa melakukannya dengan masuk ke
"HKCR\Directory\Background\Shell", klik-kanan "Shell", pilih "New | Key" dan namakan "Display
Settings".
Klik-ganda "(Default)" ada bagian kanan panel dan masukkan "Display Settings" pada kotak
Value Data. Sekarang, klik-kanan "Display Settings" pada bagian kiri panel, pilih "New | Key"
kembali, dan namakan fungsi ini sebagai "command".
Klik-ganda pada nilai Default fungsi-fungsi baru tersebut dan masukkan teks berikut ini:
"rundll32 shell32.dll,Control_RunDLL DESK.CPL,@0,3". Klik "OK" dan klik-kanan pada desktop
untuk melihat opsi pengaturan tampilan yang baru.
12. Multiple Live Messenger Log-In
Biasanya, Windows Live Messenger (WLM) hanya memungkinkan Anda untuk masuk ke dalam
satu akun saja pada satu waktu tertentu. Untuk membuatnya menjadi lebih dari satu, masuk ke
"HKLM\Software\Microsoft\WindowsLive\Messenger", buat nilai DWORD yang bernama
"Multiple Instances" dan atur nilainya menjadi "1". Untuk mengembalikan ke kondisi semula,
cukup hapus nilai tersebut.
13. Bersihkan Menu-Menu
Anda telah meng-unsinstall sebuah aplikasi, tapi ia malah meninggalkan Anda sebuah
cinderamata berupa ikon-ikon yang tidak berguna. Untuk memperbaiki ini, masuk ke "HKCR\*"
dan "HKCR\Directory". Perlebar panelnya, kemudian pilih "shellex\ContextMenuHandlers" dan
lihat berbagai tombol di bawahnya yang berhubungan dengan perintah yang tidak Anda
inginkan.
Pada PC, fungsi "HKCR\*\shellex\ContextMenuHandlers\7-Zip" berhubungangan dengan menu
konteks 7-Zip, sebagai contohnya, untuk menghapusnya, klik "Delete" pada bagian kiri panel.
Tapi hati-hati, sebaiknya Anda hanya menghapus jika sudah 100% yakin pada menu yang tepat.
 Logged Logged | |

Berikut ini adalah Daftar Perintah untuk menjalankan Aplikasi dari RUN pada windows XP.
1. Accessibility Controls = access.cpl
2. Add Hardware Wizard = hdwwiz.cpl
3. Add/Remove Programs = appwiz.cpl
4. Administrative Tools = control admintools
5. Automatic Updates = wuaucpl.cpl
6. Bluetooth Transfer Wizard = fsquirt
7. Calculator = calc
8. Certificate Manager = certmgr.msc
9. Character Map = charmap
10. Check Disk Utility = chkdsk
11. Clipboard Viewer = clipbrd
12. Command Prompt = cmd
13. Component Services = dcomcnfg
14. Computer Management = compmgmt.msc
15. Date and Time Properties = timedate.cpl
16. DDE Shares = ddeshare
17. Device Manager = devmgmt.msc
18. Direct X Control Panel (If Installed)* = directx.cpl
19. Direct X Troubleshooter = dxdiag
20. Disk Cleanup Utility = cleanmgr
21. Disk Defragment = dfrg.msc
22. Disk Management = diskmgmt.msc
23. Disk Partition Manager = diskpart
24. Display Properties = control desktop/desk.cpl
25. Dr. Watson System Troubleshooting Utility = drwtsn32
26. Driver Verifier Utility = verifier
27. Event Viewer = eventvwr.msc
28. File Signature Verification Tool = sigverif
29. Findfast = findfast.cpl
30. Folders Properties = control folders
31. Fonts = control fonts
32. Fonts Folder = fonts
33. Free Cell Card Game = freecell
34. Game Controllers = joy.cpl
35. Group Policy Editor (XP Prof) = gpedit.msc
36. Hearts Card Game = mshearts
37. Iexpress Wizard = iexpress
38. Indexing Service = ciadv.msc
39. Internet Properties = inetcpl.cpl
40. IP Configuration = ipconfig
41. Java Control Panel (If Installed) = jpicpl32.cpl
42. Java Application Cache Viewer (If Installed) = javaws
43. Keyboard Properties = control keyboard
44. Local Security Settings = secpol.msc
45. Local Users and Groups = lusrmgr.msc
46. Logs You Out Of Windows = logoff
47. Microsoft Chat = winchat
48. Minesweeper Game = winmine
49. Mouse Properties = control mouse
50. Mouse Properties = main.cpl
51. Network Connections = control netconnections
52. Network Connections = ncpa.cpl
53. Network Setup Wizard = netsetup.cpl
54. Notepad = notepad
55. Nview Desktop Manager (If Installed) = nvtuicpl.cpl
56. Object Packager = packager
57. ODBC Data Source Administrator = odbccp32.cpl
58. On Screen Keyboard = osk
59. Opens AC3 Filter (If Installed) = ac3filter.cpl
60. Password Properties = password.cpl
61. Performance Monitor = perfmon.msc
62. Performance Monitor = perfmon
63. Phone and Modem Options = telephon.cpl
64. Power Configuration = powercfg.cpl
65. Printers and Faxes = control printers
66. Printers Folder = printers
67. Private Character Editor = eudcedit
68. Quicktime (If Installed) = QuickTime.cpl
69. Regional Settings = intl.cpl
70. Registry Editor = regedit
71. Registry Editor = regedit32
72. Remote Desktop = mstsc
73. Removable Storage = ntmsmgr.msc
74. Removable Storage Operator Requests = ntmsoprq.msc
75. Resultant Set of Policy (XP Prof) = rsop.msc
76. Scanners and Cameras = sticpl.cpl
77. Scheduled Tasks = control schedtasks
78. Security Center = wscui.cpl
79. Services = services.msc
80. Shared Folders = fsmgmt.msc
81. Shuts Down Windows = shutdown
82. Sounds and Audio = mmsys.cpl
83. Spider Solitare Card Game = spider
84. SQL Client Configuration = cliconfg
85. System Configuration Editor = sysedit
86. System Configuration Utility = msconfig
87. System File Checker Utility = sfc
88. System Properties = sysdm.cpl
89. Task Manager = taskmgr
90. Telnet Client = telnet
91. User Account Management = nusrmgr.cpl
92. Utility Manager = utilman
93. Windows Firewall = firewall.cpl
94. Windows Magnifier = magnify
95. Windows Management Infrastructure = wmimgmt.msc
96. Windows System Security Tool = syskey
97. Windows Update Launches = wupdmgr
98. Windows XP Tour Wizard = tourstart
99. Wordpad = write
Ket: yang sebelah kiri adalah aplikasi yang ingin dijalankan dan yang sebelah kanan adalah command alias perintah yang diketikkan pada RUN
Untuk detilnya silahkan di lihat di Attach:
Habis jalanin banyak program terus pc kita lemot??itu pertanda banyak proses yang idle...biasanya klo udah berat komputernya(lemot) direstart biar ringan lagi,cuma cara itu ngabisin waktu apalgi buat yang bootingnya lama,
ato tugas kantor udah numpuk...
cara gimana supaya ga ush restart ulang...
1.klik kanan di area kosong di desktop
2.klik new>Text Document
3.Ketikan atau Copas kode di bawah ini :
%windir%\system32\rundll32.exe advapi32.dll,ProcessIdleTasks
4.klik save
5.namain dengan nama misal clear memory
6.selesai
jika terasa lemot tinggal klik shortcut yang tdi kita buat....
Penyebab system lemot:
1.spyware,virus
2.idle process terlalu banyak(coba liat task manager) di paling bawah biasanya berapa usagenya?
3.virus yang membandel(ato sisa2 virus)
4.settingan komputer kurang optimal(klo yang ini bisa pake tool macam tuneup)
5.pengaturan virtual memory tidak pas(terlalu gede ato kecil)(sebaiknya virtual memory di taro di drive selain di C system)
6.terlalu banyak proses startup yang jalan
7.terlalu banyak service yang tidak penting yang jalan
8.pengaturan memory management windows kurang baik(ini bisa memakai software semacam memory improve professional
9.user terlalu banyak membuka program.
10.enjoy............
Pernahkah kita kelupaan password untuk masuk ke BIOS ? Atau Komputer publik yang biosnya terkunci dengan Password ? Sedangkan komputer tersebut harus diinstall ulang atau ingin melakukan perubahan pengaturan BIOS. Triks ini wajib diketahui bagi teknisi komputer.
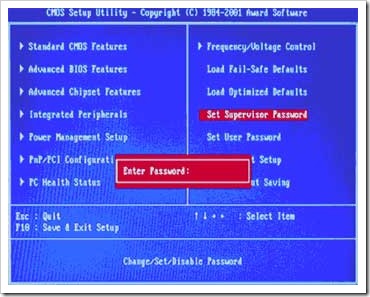
Untuk melakukan reset, menghapus, menghilangkan ataupun membuka CMOS yang terproteksi oleh password dapat dilakukan dengan banyak cara.
(1) Melakukan secara pisik (hardware)
Bongkarlah PC atau Laptop yang ingin direset passwordnya. Carilah jumper yang biasanya posisi jumper tersebut berada dekat dengan baterai. Jumper digunakan untuk menghubungkan beberapa kaki dari komponen ke komponen yang lain. Berarti dengan memindahkan posisi jumper akan mendapatkan hasil yang berbeda pula nantinya. Teknik ini dilakukan dengan manual. Setiap PC dan Laptop untuk keluaran terbaru sudah disediakan jumper untuk mereset password. Jadi kita tinggal memindahkan posisinya, lalu komputer dihidupkan sekitar 5 detik. Kemudian kembalikan lagi posisi jumpernya ke posisi semula.
Perhatian : Sewaktu komputer dihidupkan saat melakukan reset jumper tidak akan menampilkan indikasi apa-apa. Bahkan komputer seperti tidak menyala.
Bagaimana jika menggunakan PC yang model lama ?
Untuk ini kita hanya perlu mencabut baterai BIOS pada motherboard. Sebelumnya komputer harus dimastikan dan kabel dilepas dari sumber listrik, baru dilepaskan baterai dan biarkan sampai kira-kira 30 Menit. Tujuannya adalah untuk menghilangkan konfigurasi yang tersimpan pada chip bios.
(2) Melakukan secara Menebak (Backdoor)
Cara lain yang bisa kita lakukan adalah melakukan reset dengan default password yang sudah ditetapkan oleh pembuat BIOS. Ketikan daftar password yang ada dibawah ini, kata yang dimasukkan case sensitive. Jadi perhatikan penulisan hurufnya.
AMI BIOS Default Password
A.M.I.
AAMMMIII
AMI
AMI SW
AMI?SW
AMI_SW
BIOS
CONDO
HEWITT RAND
LKWPETER
MI
Award BIOS Default Password
589589
589721
595595
598598
1322222
_award
ALFAROME
ALLY
ALLy
aLLy
aLLY
aPAf
award
AWARD PW
AWARD SW
Award SW
AWARD?SW
AWARD?SW
AWARD_PW
AWARD_SW
awkward
AWKWARD
BIOSTAR
CONCAT
condo
Condo
CONDO
d8on
djonet
HLT
HLT
J256
j256
J262
j262
j322
j332
J332
J64
j64
KDD
KDD
lkwpeter
Lkwpeter
LKWPETER
PINT
pint
SER
SKY_FOX
SYXZ
syxz
szyx
TTPTHA
ZAAAADA
ZAAADA
ZAAADA
ZBAAACA
ZBAAACA
ZJAAADC
ZJAAADC
Phoenix BIOS Default Password
phoenix
Cara diatas kemungkinan besar berhasil masih diragukan untuk jenis BIOS keluaran terbaru, karena data terakhir dikeluarkan pada tahun 1994.
(3) Melakukan secara Software
CmosPwd by CGSecurity
Software ini merupakan jenis software yang populer dan up to date digunakan untuk mereset password BIOS. Software ini bisa digunakan pada Bios jenis ACER/IBM BIOS, AMI BIOS, AMI WinBIOS 2.5, Award 4.5x/4.6x/6.0, Compaq (1992), Compaq (New version), IBM (PS/2, Activa, Thinkpad), Packard Bell, Phoenix 1.00.09.AC0 (1994), a486 1.03, 1.04, 1.10 A03, 4.05 rev 1.02.943, 4.06 rev 1.13.1107, Phoenix 4 release 6 (User), Gateway Solo - Phoenix 4.0 release 6, Toshiba dan Zenith AMI. Dengan software CmosPwd ini, kita dapat membackup, restore dan erase/kill cmos.
Kita tinggal login sebagai administrator, masuk ke command trus jalankan perintah ioperm -i lalu jalankan cmospwd_win.exe
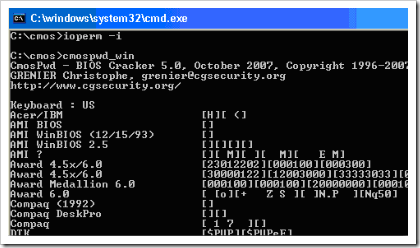
download http://www.cgsecurity.org/cmospwd-5.0.zip
!Bios by eleventh alliance
!Bios merupakan software yang memaksakan untuk mereset password dengan teknik brute, Software buatan BIOSes ini dapat mereset bios dengan merek IBM, American Megatrends Inc, Award dan Phoenix.
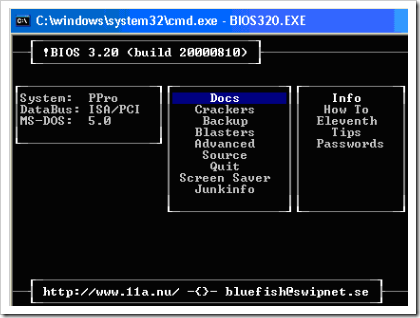
download http://www.11a.nu/wp-content/uploads/2006/03/BIOS320.EXE
PC CMOS Cleaner
Software ini mudah digunakan, dapat digunakan untuk recover, delete, decode dan menampilkan superior passwords yang disimpan dalam BIOS bermerk apa saja, seperti AWARD, AMI, Compaq, Phoenix, Samsung, IBM, Compaq, DTK, Thinkpad, Sony, Toshiba. Software ini merupakan bootable CD yang bisa berjalan di platform x86 dan x86_64 komputer.
Untuk penggunaanya kita harus unduh dahulu file isonya, trus burning ke CD
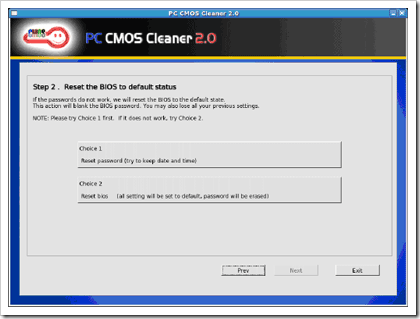
download http://www.pcdisktools.com/download/PCCMOSCleaner.iso
 Logged Logged | |
Percepat Windows, Lebih Aman, dan Lebih Produktif…
Fungsi klik-kanan merupakan cara yang sangat baik untuk mempelajari beberapa fungsi Windows yang tersembunyi. Ingin lebih? Cobalah Anda mulai menjelajahi aplikasi Control Panel dan temukan beberapa teknik yang bermanfaat. Dan masih ada lagi aplikasi Command Line pada folder Windows’ System32. Tapi, tidak ada satupun yang bisa menandingi Registry.
Registry dilengkapi dengan berbagai pengaturan yang bermanfaat untuk meningkatkan kinerja, memperbaiki lubang keamanan, dan bahkan mengubah basis fundamental Windows untuk bekerja lebih baik. Walaupun terlihat sangat canggih, Anda tetap perlu untuk berhati-hati dalam menggunakannya karena bukan hanya fitur yang membantu tetapi juga banyak perangkap.
Jika tidak berhati-hati, Anda justru malah menambahkan masalah dari pada memecahkannya. Untuk itu, di bawah ini terdapat 20 hack yang bisa Anda coba untuk membuat PC Anda menjadi lebih baik. Selamat mencoba!!
1. Tingkatkan Keamanan
Seseorang yang tidak diinginkan bisa dengan mudah mengambil data Anda dengan USB apabila ia berhasil mengakses PC Anda secara fisik. Jika Anda menggunakan Windows XP2 atau versi sesudahnya, ada sebuah cara sederhana untuk mencegahnya.
Masuk ke "HKLM\SYSTEM\CurrentControlSet\Control\StorageDevicePolicies", buatlah sebuah nilai DWORD yang disebut "WriteProtect" dan atur pada nilai "1". Anda akan bisa membaca drive USB, tetapi tidak bisa memindahkan data ke dalamnya lagi.
2. Kendalikan UAC
Kendali Akun Pengguna milik Vista sangat sering memunculkan peringatan-peringatan yang akhirnya dimatikan oleh para pengguna. Tapi, kadang justru membuat mereka kelewatan fitur-fitur yang bermanfaat seperti mode perlindungan untuk IE. Anda bisa mengendalikannya dengan cara menonaktifkan peringatan bagi administrator, jadi Anda tidak perlu terganggu, namun UAC tetap bekerja pada latar belakang dan Anda masih bisa mendapatkan fitur-fiturnya.
Untuk melakukan ini, masuk ke "HKLM\Software\Microsoft\Windows\CurrentVersion\Policies\System\ConsentPromptBehaviorAdmin", dan atur nilainya menjadi "0". Untuk mengembalikannya ke kondisi normal, atur nilainya menjadi "2".
3. Ubah Pemilik
Instalasikan Windows pada PC dan Anda pasti akan diminta untuk memasukan nama, yang kemudian akan disimpan sebagai pemilik yang terdaftar (jalankan WinVer untuk melihat ini pada sistem Anda). Jika Anda membeli sebuah komputer bekas, mungkin Anda ingin mengganti nama pemiliknya dengan nama sendiri. Hmm..tak ada cara lain selain dengan Registry.
br>Masuk ke dalam "HKLM\SOFTWARE\Microsoft\WindowsNT\CurrentVersion" dan akan melihat dua kalimat "RegisteredOwner" dan "RegisteredOrganization". Klik ganda pada keduanya untuk mengganti.
4. Mengurutkan File dengan Benar
Mengurutkan nama file pada Explorer bisa menjadi suatu masalah. Pengaturan awal, ia akan menempatkan "File_v2.txt" sebelum "File_v15.txt", dan itu bukanlah urutan ASCII, tetapi terlihat lebih masuk akal. Tetapi, bagaimana jika "v" merujuk kepada nomor versi, dan seharusnya "File_v15.txt" di urutan terdahulu? Pada saat ini, sistem awal Explorer tidak bisa bekerja sama sekali.
Untuk mengembalikan pengurutan berdasarkan ASCII yang biasa, masuk ke "HKLM\Software\Microsoft\Windows\CurrentVersion\Policies\Explorer", buatlah nilai DWORD yang disebut "NoStrCmpLogical" dan atur nilainya menjadi "1". Hapus kode tersebut jika ingin kembali ke kondisi awal Explorer yang standar.
5. Troubleshoot Startup
Jika Windows membutuhkan waktu yang terlalu lama untuk start up maupun shut down, kemungkinan ia sedang memiliki maslah. Untuk mengetahui apa yang sedang terjadi kembali masuk "HKLM\SOFTWARE\Microsoft\Windows\CurrentVersion\Policies\System", buatlah sebuah nilai DWORD yang disebut "verbosestatus" dan atur nilainya menjadi "1". Restart PC Anda dan Windows akan memberitahu Anda apa yang sedang terjadi.
6. Mengatur Tipe-Tipe Folder
Explorer milik Vista akan secara cerdas memilih tipe folder Anda berdasarkan isinya. Tetapi, hal ini berarti folder download Anda akan berubah menjadi folder musik jika Anda mengunduh beberapa MP3. Untuk memperbaiki ini, masuk ke dalam "HCU\Software\Classes\LocalSettings\Software\Microsoft\Windows\Shelf", hapus subkey "Bags" dan buat yang baru pada lokasi yang sama.
Buatlah kunci bernama "AllFolders" di bawah Bags, dan kunci lain bernama "Shell" di bawahnya lagi. Kemudian klik padanya untuk membuka "HCU\Software\Classes\LocalSettings\Software\Microsoft\Windows\Shell\Bags\AllFolders\Shell". Klik kanan pada bagian kanan panel, pilih "New | String Value" dan namakan ini "FolderType". Kemudian, klik ganda pada FolderType dan atur nilainya menjadi "NotSpecified". Anda masih bisa mengubah tipe folder, tapi Vista tidak akan mengubahnya secara otomatis. (Jika Anda membutuhkan bantuan, silakan klik di sini)
7. Enkripsi dengan Mudah
Beberapa versi Windows memungkinkan Anda untuk mengenkripsi file, walaupun prosesnya agak aneh. Anda harus mengklik-kanan pada file, pilih "properties", tekan tombol "Advanced, cek "Encrypt contents to secure data", dan tekan "OK" sebanyak 2x.
Untuk cara yang lebih sederhana, masuk ke "HKLM\SOFTWARE\Microsoft\Windows\Current\Version\Explorer\Advanced" buat DWORD yang bernama "EncryptionContextMenu" dan atur nilainya menjadi "1". Sekarang Anda cukup hanya mengklik-kanan pada file dan pilih "Encrypt".
8. Akses Folder dengan Cepat
Akses folder dengan cepat dengan memunculkannya pada Start Menu, Ketik "REGEDIT" pada "Run", masuk ke "HKCR\Folder\shellex\ContextMenuHandlers", klik-kanan "ContextMenuHandlers" dan klik "New | Key".
Ketik " dan tekan [Enter]. Sekarang, tahan [Shift], klik-kanan pada sebuah folder, dan pilih "Pin to Start Menu".
9. Percepat Waktu Peng-Kopian
Vista memberikan prioritas yang tinggi untuk soundcard Anda, jadi Anda butuh untuk mendapatkan audio yang bebas dari masalah tanpa peduli apa yang PC Anda sedang proses. Karena hal tersebut bisa memperlambat proses pengkopian pada jaringan.
Untuk memperbaikinya, masuk ke "HKLM\SOFTWARE\Microsoft\WindowsNT\CurrentVersion\Multimedia\SystemProfile". Coba atur "NetworkThrottlingIndex" menjadi lebih 10 – 50 atau 60 sudah cukup efektif, kemudian reboot dan uji kecepatan jaringan Anda. Untuk informasi lebih, klik di sini.
10. Perbaiki Listing Drive
Jika Explorer tidak lagi menampilkan DVD drive Anda, masuk ke "HKLM\System\CurrentControlSet\Control\Class\" dan hapus pengaturan "UpperFilters" atau "LowerFilters". Tips ini biasanya bekerja, tapi kadang bisa gagal jika memang aplikasi bersangkutan sudah bermasalah dari awalnya. Jika program berhenti bekerja, coba lihat apakah terdapat update, kemudian reinstall.
11. Akses Pengaturan Tampilan dengan Cepat
Klik-kanan saja pada desktop Windows Vista tidak cukup untuk membawa Anda langsung kepada menu pengaturan tampilan. Windows 7 sudah dipersiapkan untuk memperbaiki hal ini. Tapi, untuk sementara Anda bisa melakukannya dengan masuk ke "HKCR\Directory\Background\Shell", klik-kanan "Shell", pilih "New | Key" dan namakan "Display Settings".
Klik-ganda "(Default)" oada bagian kanan panel dan masukkan "Display Settings" pada kotak Value Data. Sekarang, klik-kanan "Display Settings" pada bagian kiri panel, pilih "New | Key" kembali, dan namakan fungsi ini sebagai "command".
Klik-ganda pada nilai Default fungsi-fungsi baru tersebut dan masukkan teks berikut ini: "rundll32 shell32.dll,Control_RunDLL DESK.CPL,@0,3". Klik "OK" dan klik-kanan pada desktop untuk melihat opsi pengaturan tampilan yang baru.
12. Multiple Live Messenger Log-In
Biasanya, Windows Live Messenger (WLM) hanya memungkinkan Anda untuk masuk ke dalam satu akun saja pada satu waktu tertentu. Untuk membuatnya menjadi lebih dari satu, masuk ke "HKLM\Software\Microsoft\WindowsLive\Messenger", buat nilai DWORD yang bernama "Multiple Instances" dan atur nilainya menjadi "1". Untuk mengembalikan ke kondisi semula, cukup hapus nilai tersebut.
13. Bersihkan Menu-Menu
Anda telah meng-unsinstall sebuah aplikasi, tapi ia malah meninggalkan Anda sebuah cinderamata berupa ikon-ikon yang tidak berguna. Untuk memperbaiki ini, masuk ke "HKCR\*" dan "HKCR\Directory". Perlebar panelnya, kemudian pilih "shellex\ContextMenuHandlers" dan lihat berbagai tombol di bawahnya yang berhubungan dengan perintah yang tidak Anda inginkan.
Pada PC, fungsi "HKCR\*\shellex\ContextMenuHandlers\7-Zip" berhubungangan dengan menu konteks 7-Zip, sebagai contohnya, untuk menghapusnya, klik "Delete" pada bagian kiri panel. Tapi hati-hati, sebaiknya Anda hanya menghapus jika sudah 100% yakin pada menu yang tepat.
14. Percepat Back-Up
Fitur NTCBACKUP milik Windows XP meningkatkan kinerjanya dengan mempertahankan daftar file sistem yang ia tahu kalau Anda tidak akan mungkin ingin membuat back-upnya. Tambahkan file dan folder yang Anda inginkan sendiri dan dapatkan hasil yang lebih baik lagi.
Lihat daftarnya pada "HKLM\SYSTEM\CurrentControlSet\Control\BackupRestore\FileNotToBackup".
15. Ubah Folder Instalasi Default
Kebanyakan instalasi default adalah folder Program Files, tapi jika Anda ingin menggantinya, masuk ke "HKLM\SOFTWARE\Microsoft\Windows\CurrentVersion", ubah "ProgramFilesDir" menjadi folder pilihan Anda dan reboot
16. Mengubah Nama Drive
Menambahkan sebuah pembaca kartu memori dan Explorer akan sering kali menghentikan folder komputer yang memiliki nama drive yang mirip. ("Removable Drive D: ", "Removable Drive E: ", dan seterusnya), membuatnya menjadi susah untuk membedakannya.
Anda bisa mengatasinya dengan "HKLM\SOFTWARE\Microsoft\Windows\CurrentVersion\Explorer". Buatlah tombol dengan huruf dari drive (sebagai contoh "G"), dan di dalamnya buatlah lagi tombol baru yang bernama "DefaultLabel". Klik-ganda pada tempat memasukkan nilainya, berilah nama "CompactFlash" (atau apapun sesuka Anda), dan klik "OK". Restart Explorer atau tekan [F5] dan lihat perubahannya. Drive G: akan terbaca sebagai "CompactFlash (G:)".
17. Wipe the Page File
Windows menyimpan memori halaman-halaman pada file paging selama Anda bekerja. Semuanya terdengar baik, sampai seseorang berhasil mengakses sistem Anda, menemukan file-file tersebut, dan menambahkan atau justru mengurangi sesuatu yang tidak Anda inginkan.
Untuk mengatasinya, masuk ke "HKLM\SYSTEM\CurrentControlSet\Control\SessionManager\MemoryManagement", atur nilai "ClearPageFileAtShutdown" menjadi 1 dan reboot. Windows akan menghapus semua file halaman ketika ia dimatikan. Memang memperpanjang durasi dan proses, tapi meningkatkan keamanan.
18. Crash on Cue
Layar biru crash biasanya membawa kabar buruk, tetapi kadang Anda mungkin ingin memunculkannya untuk menguji laporan eror Windows misalnya. Ternyata trik Registry bisa membantu Anda bahkan untuk hal yang satu ini.
Masuk ke "HKLM\SYSTEM\CurrentControlSet\Services\i8042prt\Parameters", buat DWORD bernama "CrashOnCtrlScroll" dan atur nilainya menjadi 1. Reboot komputer Anda, dan untuk meng-crash cukup tahan [Ctrl] kanan dan tekan [Scroll Lock] dua kali. Setelah selesai, pastikan Anda segera menghapus perintah tersebut.
19. Save CPU Time
Sebuah PC standar biasanya memiliki beberapa program yang ingin menggunakan kapasitas prosesor pada saat yang bersamaan, dan Windows akan mengalokasi setiap periode dari CPU time sebuah "quantum" sebuah berpindah ke program yang berikutnya. Secara default, biasanya ini sangat pendek, sehingga PC akan menjadi responsif, tapi terkadang hal ini berarti Windows akan membuat waktu untuk berpindah di antara proses-proses tersebut.
Solusinya? Anda bisa mencoba apa yang Windows Server lakukan. Atur sistem untuk menggunakan quantem yang lebih lama. Atur "HKLM\SYSTEM\CurrentControlSet\Control\PriorityControl\Win32PrioritySepartion" menjadi 16 (hex).
Quantum yang lebih lama berarti pergantian yang lebih sedikit di antara program jadi lebih sedikit waktu yang terbuang. Anda bisa memperhatikan kalau lag pada game atau pemutaran video akan menjadi lebih halus. Tapi, jika Anda menemukan masalah lainnya, cukup kembalikan nilai Win32PrioritySeparation menjadi nilai orisinilnya yaitu 26.
20. Non-aktifkan AutoRun
Fitur AutoRun milik Windows merupakan salah satu risiko keamanan yang berpotensi karena ia menjalankan kode secara otomatis ketika Anda menyambungkan alat yang bersifat removable ke dalam PC. Jika memang, hal tersebut bisa diatur secara manual saja, maka akan lebih aman untuk mematikan fitur tersebut.
Pada beberapa sistem, hal tersebut hanya bisa dilakukan melalui Registry. Masuklah ke "HKLM\SOFTWARE\Microsoft\WindowsNT\CurrentVersion\IniFileMapping" dan buat tombol yang bernama "Autorun.inf".
Kemudian, klik-ganda pada nilai defaultnya dan masukkan "@SYS:DoesNotExist". Kemudian hapus "HKCU\Software\Microsoft\Windows\CurrentVersion\Explorer\MountPoints2". Sekarang, Windows tidak lagi menjalankan kode apapun pada CD, DVD, atau portable drive secara otomatis. Anda harus menjalankannya secara manual.
Sebenarnya ini masalah yang udah lama banget, komputer kita kena virus? Gampangnya install anti virus atau pake antivirus portable, dan lenyaplah semua virus yang mengganggu itu. Tapi setelah dicek, timbul masalah…
“Kenapa datanya juga ikut hilang…?!”
Jangan panik, masih ada kemungkinan bisa diatasi. Ada dua kemungkinan, kalau nggak data kamu yang memang bener-bener didelete ama virusnya, ada kemungkinan lain yang lebih besar, yaitu data kamu Cuma di sembunyikan atributnya.
Sebuah file mempunyai berbagai macam atribut, diantaranya adalah: Read Only, Archive, System, Hidden. Nah, dalam kasus atributnya dalam posisi Hidden, data kamu enggak bakal muncul, walau dengan mode “show hidden files” sekalipun, bahkan melalui DOS nggak bakal kelihatan. Solusinya Cuma satu (..jangan tanya gw penjelasannya gimana ya…, sama gw gak ngerti banget).
1. Buka command atau klik start -> run…-> tuliskan CMD -> OK
2. Beri perintah menunjuk folder atau lokasi dimana data yang hilang, misalnya di D:, ketik aja D: lalu enter…
3. Masukkan perintah berikut:
attrib –s –h *.* /s /d
4. Periksa kembali folder kamu, mudah-mudahan filenya bisa balik lagi.

Perintah itu juga berlaku untuk flashdisk, dan ingat, jangan di format dulu sebelum kembali semua datanya, kalau udah diformat kemudian baru dibalikin atributnya, yah sama aja… filenya udah terhapus, kecuali pake tool kusus untuk ngembaliinnya.
Ini tips yang kuno, namun nggak ada salahnya dishare kembali
Ingin tampilan windows explorer sedikit lain dengan gambar favorit kamu menghiasi latar belakang setiap driver (C, D, atau flashdisk) kamu. Sekali lagi, aku sendiri pernah menemui software yang disertakan dalam pembelian flashdisk tertentu yang bisa menampilkan latar belakang gambar yang dipilih, tetapi kita nggak akan membahas software tersebut, tapi akan membahas bagaimana membuatnya sendiri.
Ok, ikuti langkah sederhana dan mudah ini:
1. Buka notepad dan isikan (copy paste aja) list berikut ini:
{BE098140-A513-11D0-A3A4-00C04FD706EC}={BE098140-A513-11D0-A3A4
-00C04FD706EC}
{5984FFE0-28D4-11CF-AE66-08002B2E1262}={5984FFE0-28D4-11CF-AE66
-08002B2E1262}
[{BE098140-A513-11D0-A3A4-00C04FD706EC}]
Attributes=1
IconArea_Image=gambarku.jpg
[.ShellClassInfo]
ConfirmFileOp=0
[{5984FFE0-28D4-11CF-AE66-08002B2E1262}]
PersistMoniker=file://Folder Settings\Folder.htt
PersistMonikerPreview=%WebDir%\classic.bmp
Perhatikan, tulisan berwarna merah adalah nama gambar yang ingin kamu jadikan background. Kalau bisa hindari nama gambar yang mengandung spasi.
2. Simpan file tersebut dengan nama desktop.ini, ingat ekstensinya bukan *.txt tetapi *.ini.
3. Letakkan file tersebut pada driver yang ingin kamu beri background (misalnya pada flashdisk kamu), jangan letakkan dalam folder karena efeknya tak akan bekerja nanti.
4. Pilih gambar yang ingin kamu jadikan background, dan letakkan di driver yang sama seperti kamu letakkan file desktop.ini tadi, dengan nama gambar yang disesuaikan dengan list di atas, dalam hal ini nama gambarnya gambarku.jpg
5. Selesai? Coba refresh, tampilan akan berubah indah. Jika tidak ada perubahan, periksa dengan hati-hati, juga perhatikan ekstensi dan nama filenya.
Dan kalo males buat, pilihan ada pada software ringan yang bisa berfungsi sama:
http://www.ziddu.com/download/3390878/IESHWIZBackgroundmaker.EXE.html
Nah skarang saya coba kasih tau caranya install windows seven (7) tahap demi tahap ya… oya instalasi windows seven (7) hampir sama kayak instalasi windows vista, pastinya lebih sederhana ketimbang instalasi windows xp ke bawah solanya tidak ada pertanyaan2 di tengah2 instalasi, setingan2 zona waktu dll dilakukansetelah proses instalasi selesai. gak kayak pas install windows xp kebawah yang ada di tengah2 yang lumayan mengganggu karena proses instalasi harus di tongkrongin, gak bisa ditinggal terus selese gitu.
Ok langsung aja ya
- Sediakan komputer yang memenuhi syarat untuk bisa di install windows seven (7) kalo mau nyaman minimal dual core dengan memory 1GB
- DVD instalasi Windows Seven (7)
- Bensin 1 liter
- Siramkan bensin ke komputer kemudian bakar!!! Hahaha… becanda brader…
- Atur agar komputer booting dari dvd, pengaturan dilakukan lewat bios, bisanya tekan delete atau f2 ketika komputer baru dinyalakan pilih setingan booting kemudian pilih dvd rom menjadi urutan pertama. simpan konfigurasi bios dengan cara menekan f10.
- Masukkan DVD Instalasi
- Pencet sembarang tombol jika sudah ada pertanyaan apakan ingin boot dari cd or dvd
- Muncul tampilan seperti dibawah

- Selanjutnya muncul tampilan seperti di bawah, langsung saja klik next

- Jangan bengong brader… klik Install Now

- Kalo sempet ya silahkan di baca2 dulu (hampir tidak ada yang pernah baca loh), langsung centang juga gak apa-apa kok ga ada yang marah, terus next

- Karena kita sedang melakukan clean install maka pilih yang Custom (advanced)

- Pilih partisi yang akan dipakai untuk menginstal windows seven (7), contoh di bawah hardisk belum di bagi2 kedalam beberapa partisi, jika ingin membagi kedalam beberapa partisi sebelum proses instalasi pilih Drive options (advanced) disitu kita bisa membuat, menghapus dan meresize partisi. tapi dari pada bingun untuk yang pertama kali instalasi windows mending langsung pilih next saja, toh pembagian partisi bisa dilakukan setelah proses instalasi selesai.
- Proses instalasi dimulai brader… di tinggal juga boleh, memakan beberapa puluh menit tergantung spesifikasi komputer brader, katanya sih udah ada yang nyoba instal di komputer pentium 2 dan memakan waktu belasan jam!! haha… kalo komputer baru kurang dari sejam kok

- Setelah proses di atas selese komputer akan otomatis restart sendiri. kumudian muncul seperti dibawah

- Ketikkan nama user dan nama komputer, terserah apa aja, misal nama brader sendiri

- Kemudian bikin password biar komputer brader aman, tulis 2x dan harus sama, kemudian password hint diisi dengan clue kalo misalnya brader lupa ama passwornya. gak di isi juga gak apa apa.

- Masukkan Windows Product key, biasanya ada di paket dvd intalasi nya. kalo misalnya brader gak punya poduct key nya di kosongin aja, brader diberi kesempatan mencoba windows 7 selama 30 hari

- Selanjutnya brader disuruh memilih setingan apakah windows akan otomatis meng update sendiri ato tidak, pilih suka2 brader aja ya

- Kemudian setingan time zone sesuaikan dengan tempat tinggal brader

- Selesai deh brader… install driver2 hardware komputer agar windows berjalan secara maksimal, seperti driver vga, audio, chipset, network, bluetooth dan lain2. Sgerr kan tampilannya… hehe. slamat mencoba brader…





